
If you don’t want to download iPhoto app because this would muddle up things, you could always access and open the iPhoto app from the Mac OS X terminal. Type the following command to open iPhoto in Mac. Aug 30, 2011 Where iPhoto Pictures Are Stored. IPhoto pictures are stored within the home /Pictures/ directory, in a file called iPhoto Library. MacOS Catalina or Big Sur; An Intel or Apple Silicon Mac. PowerPhotos works with the built-in Photos app on your Mac, providing an array of tools to help you get your photo collection in order. Create and manage multiple libraries. If you have a lot of existing iPhoto or Aperture libraries that you want to migrate over to Photos.
Unfortunately, this is not possible because the iPhoto app is no longer supported on Catalina. IPhoto has long been retired, so no matter what you do, the app will never run on your device. The app uses an outdated framework that Apple no longer supports. Your best option here is to use other apps like Photos. In the case of Aperture, Apple's discontinued professional photography tool, it was effectively discontinued five years ago, but the app only stopped working in Catalina, while iPhoto provided a more consumer-friendly and simpler photo management system until it too failed to operate in Catalina. Apple intended for both apps to be replaced.
If you’ve continued to use iPhoto after Apple discontinued it in 2015, you had to know its days were numbered. Many people preferred iPhoto’s controls and the new Photos app was initially missing features and buggy, crashy, and slow at times. Photos has improved substantially, though it’s still not everyone’s cup of tea.

Now, iPhoto’s number is finally truly up. The outdated software won’t launch in macOS Catalina, because its core functions rely on a software framework Apple has also sent riding into the sunset.

If you upgraded to Catalina without first launching Photos or finding another solution, what options do you have? Plenty.
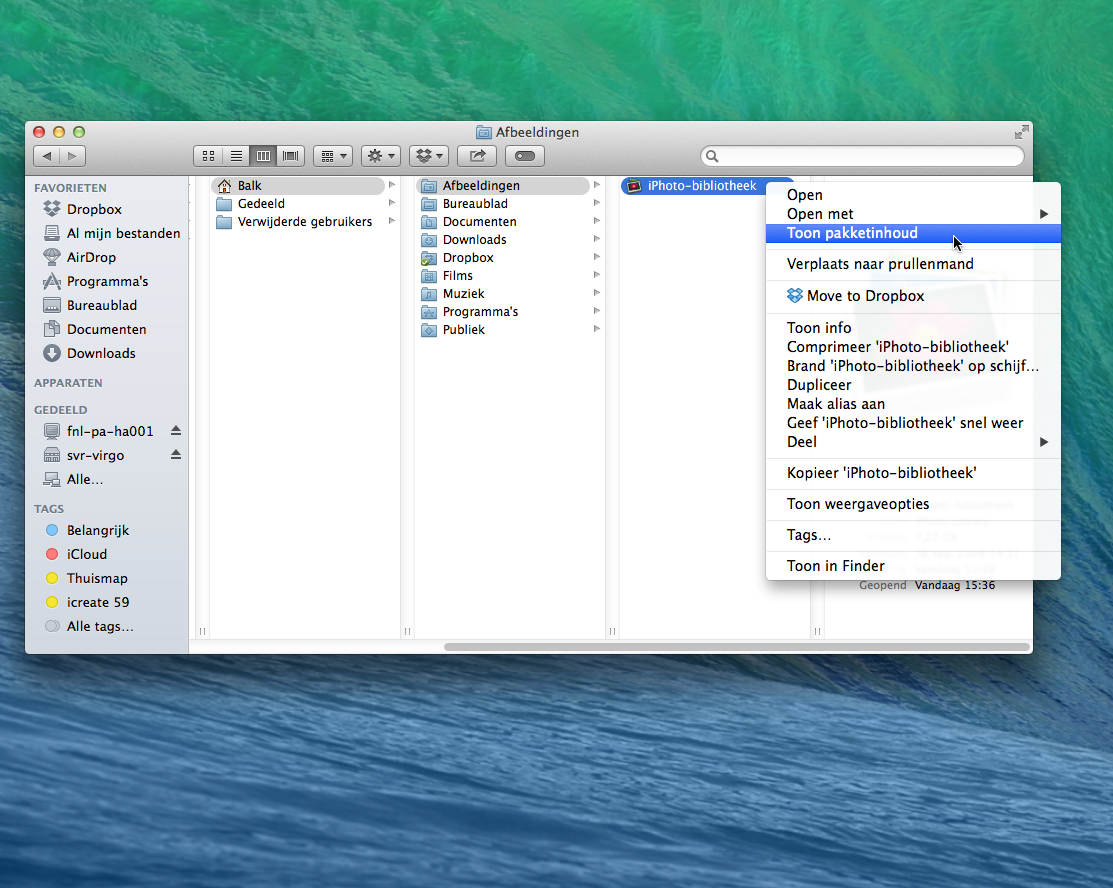
Launch Photos in Catalina. Photos can still read and upgrade an iPhoto library, as it doesn’t require launching iPhoto. Photos doesn’t copy the iPhoto images, but it uses a special kind of link that lets the same file exist in two places, avoiding increasing your storage requirements.
Switch to Google Photos. Google offers desktop and mobile apps for importing images and syncs via its cloud service. You can have the desktop software read an iPhoto library to upload your images.
Switch to Adobe Lightroom for photo library managing and maybe for cloud-based sync. Adobe offers two different versions: one is oriented towards images stored on a computer (Lightroom Classic), while the other leans heavily on cloud-based sharing and access for mobile, desktop, and Web (the weirdly named Adobe Photoshop Lightroom). The cloud-oriented version is just $10 a month, which includes 1TB of storage and the use of all the apps across your devices.
Install a virtual machine to keep macOS Mojave or an earlier macOS running for iPhoto and other apps. While it’s not a solution forever, you can use Parallels or VMWare Fusion within Catalina. You can postpone making a change for a little or long while. (You could also revert to Mojave, but that’s a time-limited choice, too, and Mac models released after this point won’t run macOS before Catalina.)
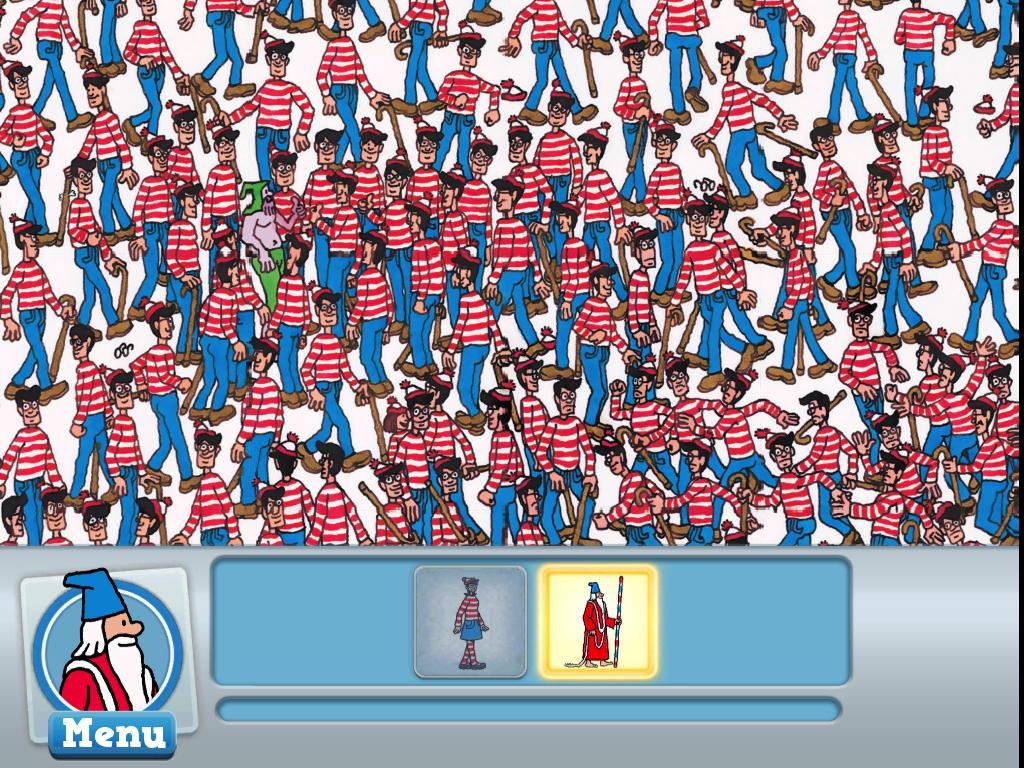
With Google Photos and either Lightroom choice, you won’t be able to preserve metadata added in iPhoto, however. And you might not be able to import modified versions of photos you edited within iPhoto—only the originals. Upgrading to Photos or using a virtual machine preserves both.
This Mac 911 article is in response to a question submitted by Macworld reader Ken.
Ask Mac 911
Iphoto App For Mac Catalina 2020
We’ve compiled a list of the questions we get asked most frequently along with answers and links to columns: read our super FAQ to see if your question is covered. If not, we’re always looking for new problems to solve! Email yours to mac911@macworld.com including screen captures as appropriate, and whether you want your full name used. Not every question will be answered, we don’t reply to email, and we cannot provide direct troubleshooting advice.